02/04/2025 | 396 lượt xem
Chụp màn hình là một thao tác quen thuộc giúp người dùng lưu lại thông tin trên máy tính nhanh chóng. Đặc biệt trên Windows 10, có rất nhiều cách để bạn có thể chụp màn hình mà không cần phải sử dụng phần mềm bên ngoài. Dưới đây là những phương pháp đơn giản và hiệu quả mà ai cũng có thể làm được.
Phím PrtScn là phương pháp phổ biến nhất để chụp màn hình trên Windows 10. Dưới đây là các cách sử dụng:
Chụp toàn bộ màn hình
· Bước 1: Nhấn phím PrtScn trên bàn phím.
· Bước 2: Ảnh sẽ được sao chép vào bộ nhớ tạm (Clipboard).
· Bước 3: Dán ảnh vào ứng dụng như Paint, Word, Photoshop bằng tổ hợp phím Ctrl + V.
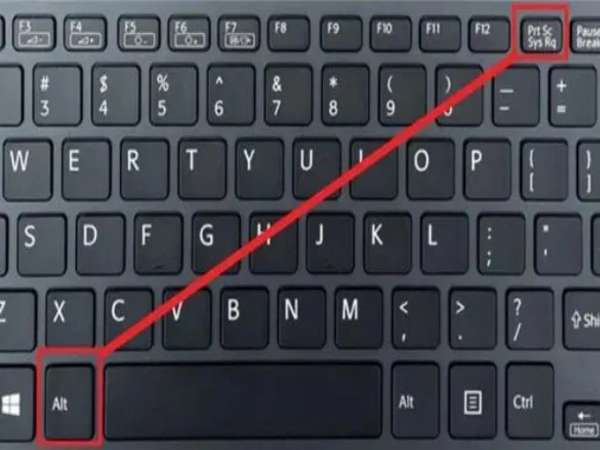
Chụp màn hình và lưu tự động
· Bước 1: Nhấn tổ hợp phím Windows + PrtScn.
· Bước 2: Màn hình sẽ nháy sáng để báo hiệu ảnh chụp đã được lưu.
· Bước 3: Ảnh chụp sẽ được lưu vào thư mục Pictures > Screenshots.
Chụp cửa sổ đang hoạt động
· Bước 1: Nhấn Alt + PrtScn.
· Bước 2: Ảnh của cửa sổ đang mở sẽ được sao chép vào Clipboard.
· Bước 3: Dán ảnh vào ứng dụng cần sử dụng (Paint, Word…).
Snipping Tool là một công cụ được tích hợp sẵn trong Windows 10, cho phép bạn chụp màn hình theo nhiều chế độ khác nhau:
Bước 1: Mở Start Menu, gõ Snipping Tool và nhấn Enter để mở công cụ.
Bước 2: Chọn một trong các chế độ chụp:
Bước 3: Chụp màn hình và lưu ảnh hoặc chỉnh sửa ngay trong ứng dụng.
Công cụ này cực kỳ hữu ích nếu bạn muốn chụp một phần màn hình cụ thể hoặc cần chỉnh sửa ngay sau khi chụp.
Snip & Sketch là một công cụ công nghệ cải tiến hơn so với Snipping Tool, với nhiều tính năng mạnh mẽ và dễ sử dụng:
Bước 1: Nhấn Windows + Shift + S để mở công cụ Snip & Sketch.
Bước 2: Chọn chế độ chụp màn hình:
Bước 3: Chụp và công cụ sẽ tự động sao chép ảnh vào clipboard, bạn có thể chỉnh sửa ngay lập tức hoặc dán vào ứng dụng.
Snip & Sketch là một công cụ cực kỳ tiện lợi và linh hoạt để chụp màn hình và thực hiện chỉnh sửa ngay sau khi chụp.

Xbox Game Bar không chỉ dùng để ghi lại video chơi game mà còn có tính năng chụp màn hình hiệu quả:
Bước 1: Nhấn tổ hợp phím Windows + G để mở Xbox Game Bar.
Bước 2: Nhấp vào biểu tượng máy ảnh hoặc nhấn Windows + Alt + PrtScn để chụp màn hình.
Bước 3: Ảnh chụp sẽ được lưu tự động vào thư mục Videos > Captures.
Trong thời đại số hiện nay, việc phân biệt các đầu số của các nhà mạng là cần thiết. Vậy 0955 là mạng gì? Đầu số này thuộc nhà mạng nào và có nên sử dụng hay không? Hãy cùng chúng tôi giải đáp chi tiết.
Windows 10 không hỗ trợ chụp màn hình dài mặc định, nhưng bạn có thể sử dụng các phần mềm bên ngoài như:
· PicPick: Chụp cuộn toàn bộ trang web hoặc tài liệu dài.
· ShareX: Công cụ miễn phí hỗ trợ chụp màn hình cuộn trang cực kỳ tiện lợi.
· FastStone Capture: Một phần mềm gọn nhẹ giúp chụp ảnh màn hình và chỉnh sửa dễ dàng.
Với 5 cách chụp màn hình trên Windows 10 mà bài viết đã hướng dẫn, bạn có thể dễ dàng lưu lại những thông tin quan trọng chỉ với vài thao tác đơn giản. Hãy thử ngay những cách này và tìm ra phương pháp phù hợp nhất để chụp lại những tin tức mà bạn mong muốn.